در 30 دقیقه با ابزارهای فتوشاپ آشنا شوید

فتوشاپ یک برنامه بسیار پیچیده است و آشنایی با ابزارهای فتوشاپ بسیار ضروری است . این برنامه شگفت انگیز در نگاه اول ترسناک به نظر می رسد. طبیعی است که در یادگیری هر برنامه ای با موانعی بی شماری مواجه میشویم . فتوشاپ محبوب ترین و قدرتمندترین نرم افزار طراحی گرافیکی و ویرایش عکس است. اگر نحوه کار با فتوشاپ را یاد بگیرید، بعداً کار با سایر برنامه های طراحی و ویرایش عکس برای شما راحت تر خواهد بود. در این آموزش نحوه کار با ابزارهای فتوشاپ را توضیح خواهیم داد.
آشنایی با ابزارهای فتوشاپ
نوارابزار یا Toolbar فتوشاپ
نوار ابزار مهمترین پنل در فتوشاپ است. وقتی فتوشاپ را باز می کنید، این پنل نوار بلند و باریکی است که در سمت راست نرم افزار قابل مشاهده است پس آشنایی با ابزارهای فتوشاپ الزامی است.
اگر نمی توانید آن را ببینید، فقط به Window > Tools بروید. برای شرکت در دوره آفیس در کرج با پالیز سئو همراه باشید.
نوار ابزار فتوشاپ مانند یک دسکتاپ بسیار مهم است که تمام ابزارهای مورد نیاز برای کار با فتوشاپ را در اختیار شما قرار می دهد. در این پنل ده ها ابزار موثر وجود دارد که هر هنرمند فتوشاپی باید نحوه استفاده از آنها را بداند.
البته نوار ابزار فتوشاپ مدام در حال تغییر و تحول است و معمولا هر بار که نسخه جدیدی از فتوشاپ منتشر می شود، شاهد تغییرات و بهبودهایی در این گروه هستیم.
اگر به نوار ابزار فتوشاپ دقت کنید، متوجه خواهید شد که تقریباً همه ابزارهای فتوشاپ یک مثلث کوچک در کنار خود دارند. این بدان معناست که هر یک از این ابزارها ابزارهای دیگری را در هسته خود پنهان کرده اند یا به عبارتی زیر مجموعه ای دارند. اگر ماوس را نگه دارید (یا کلیک راست کنید) روی هر یک از ابزارهای نوار ابزار، این ابزارهای مخفی نمایش داده می شوند به همین دلیل است که آشنایی با ابزارهای فتوشاپ واجب است.
تا اینجا در مورد اصول اولیه نوار ابزار در فتوشاپ صحبت کردیم. در ادامه قصد داریم استفاده از هر یک از ابزارهای اصلی در نوار ابزار را برجسته کنیم . توجه داشته باشید که در یک مقاله نمی توان تمامی کاربردهای ابزار فتوشاپ را توضیح داد و امروز قصد داریم کاربرد کلی هر ابزار را به اختصار توضیح دهیم چون کسانی که می خوان با فتوشاپ کار کنند آشنایی با ابزارهای فتوشاپ بسیار مهم است. برای شرکت در دوره اکسل در کرج کلیک کنید.
Move Tool : این آشنایی با ابزارهای فتوشاپ است . ابزاری که اولین ابزار (از بالا) در نوار ابزار است، برای جابجایی اشیا، متن و هر چیزی که ترسیم می کنید استفاده می شود.
برای استفاده از این ابزار، آن را در نوار ابزار انتخاب کنید، روی شی ای که می خواهید کپی کنید کلیک کنید و آن را به محل مورد نظر بکشید.
Marquee: از این ابزار برای انتخاب بخشی از طرح یا تصویر استفاده می شود. اگر این ابزار را انتخاب کنید و قسمتی از تصویر را کلیک کرده و بکشید، می توانید یک قاب مستطیلی دور تصویر تعریف کنید. اگر کلید Shift را نگه دارید، این کادر به مربع تبدیل می شود. شرکت در دوره اکسس در کرج را در آموزشگاه پالیز سئو از دست ندهید.
با نگه داشتن ماوس روی ابزار در نوار ابزار، می توانید اشکال دیگری مانند بیضی را انتخاب کنید. اگر کلید Shift را نگه دارید، قاب دایره ای می شود.
Lasso: در این رابطه آشنایی با ابزارهای فتوشاپ ، ابزاری برای انتخاب نیز استفاده می شود. اما با این ابزار می توانید هر قسمت از تصویر را به دلخواه انتخاب کنید این نیز یکی دیگر از روش های آشنایی با ابزارهای فتوشاپ است .
اگر این ابزار را انتخاب کنید و روی قسمتی از تصویر کلیک کنید، می توانید ماوس را به هر جایی حرکت دهید، خودسرانه بکشید و مکان مورد نظر را انتخاب کنید.
اگر ماوس را روی این ابزار در نوار ابزار نگه دارید، می توانید انواع دیگری از این ابزار را انتخاب کنید. ابزار دوم برای انتخاب چند ضلعی و ابزار سوم برای انتخاب مبتنی بر نقطه استفاده می شود.
Magic Wand: هنگامی که این ابزار را انتخاب می کنید و روی نقطه ای از تصویر کلیک می کنید، فتوشاپ به طور خودکار تمام نقاط مشابه را انتخاب می کند. این ابزار عمدتا برای جداسازی پس زمینه عکس استفاده می شود.
Crop Tool: این ابزار برای برش تصویر استفاده می شود. با استفاده از این ابزار می توانید یک تصویر را به اندازه دلخواه برش دهید. آموزش حرفه ای دوره php در کرج را با پالیز سئو تجربه کنید.
Eyedropper: این ابزار همان قطره چکان است. اگر با این ابزار روی هر قسمت از تصویر کلیک کنید، رنگ آن قسمت انتخاب می شود.
Healing Brush: این ابزار به شما این امکان را می دهد که یک قسمت از یک تصویر را نمونه برداری کنید و آن را روی قسمت دیگری از تصویر اجرا کنید. مثلاً فرض کنید یک قسمت صورت کاملا صاف و براق است و قسمت دیگر آن جوش دارد. با کمک این دستگاه می توانید از آن ناحیه صاف نمونه برداری کنید و روی محل آکنه بکشید تا آن ناحیه را با پوست صاف بپوشانید. پس از انجام این کار، فتوشاپ به طور خودکار این نقطه را با نقاط اطراف تطبیق می دهد و هماهنگی کامل را ایجاد می کند.
Paintbrush and Pencil: در این رابطه آشنایی با ابزارهای فتوشاپ قلم مو همانطور که از نامش پیداست برای نقاشی استفاده می شود، درست مانند قلم مو. حالا این نوک برس می تواند گرد یا مستطیل یا اشکال دیگر باشد. براش ها در فتوشاپ انواع مختلفی دارند. همچنین می توانید هزاران براش دیگر را به روش های مختلف از اینترنت دانلود و استفاده کنید.
اگر ماوس خود را روی این ابزار در نوار ابزار قرار دهید، سایر ابزارهای این مجموعه نیز قابل مشاهده خواهند بود. مداد دومین ابزار این مجموعه است و استفاده از آن دقیقا مانند مداد در دنیای واقعی ماست.
Clone Stamp: این ابزار شبیه به Healing Brush است. یعنی می توانید یک قسمت از تصویر را نمونه برداری کنید و آن را به قسمت دیگری از تصویر منتقل کنید. با این تفاوت که پس از استفاده از این ابزار فتوشاپ هیچ گونه تغییر و وحدتی ایجاد نخواهد کرد. برای شرکت در دوره جاوا در کرج با کارشناسان ما تماس بگیرید.
History Brush: فتوشاپ این قابلیت را دارد که کار و اقدامات شما را ذخیره و ذخیره کند. با استفاده از ابزار History Brush می توانید تغییراتی را که در یک تصویر ایجاد کرده اید پاک کنید و یک تصویر را به حالت اولیه بازگردانید. اگر این ابزار را انتخاب کنید و آن را روی بخشی از تصویر بکشید، آن قسمت به موقعیت اصلی خود باز می گردد.
به عنوان مثال، اگر یک تصویر را از رنگی به سیاه و سفید تغییر دهید، اگر برخی از قسمت ها را با این ابزار بکشید، آن قسمت ها دوباره به رنگی تبدیل می شوند و بقیه تصویر سیاه و سفید می شود.
Eraser Tool: این ابزار یک نوع قلم مو به حساب می آید و دقیقا مشابه قلمو نقاشی است با این تفاوت که برای پاک کردن از آن استفاده می شود.
Paint Bucket and Gradient Tools: با استفاده از ابزار Paint Bucket می توانید ناحیه مورد نظر را با رنگ مورد نظر پر کنید.
Blur, Sharpen, and Smudge Tools: در رابطه با آشنایی با ابزارهای فتوشاپ این ابزارها نوعی برس هستند و مانند برس کار می کنند، با این تفاوت که هر کدام کاربرد خاص خود را دارند.
Blur برای محو کردن بخشی از تصویر استفاده می شود.
Sharpen برای وضوح بخشی از تصویر استفاده می شود.
حباب برای اتصال یک نقطه از یک تصویر به نقاط کنار آن استفاده می شود.
Burn، Dodge and Sponge Tools: این ابزارها از انواع قلم مو هستند و کار با این ابزارها شبیه ابزار نقاشی است. اینها برای تغییر شدت نور و رنگ استفاده می شوند.
Burn: برای تیره کردن تصویر استفاده می شود.
Dodge: برای واضحتر کردن تصویر استفاده میشود.
اسفنج: برای افزایش یا کاهش شدت رنگ استفاده می شود یکی از نکات آشنایی با ابزارهای فتوشاپ است.
Pen Tool: ابزار قلم ابزاری مهم و قدرتمند است که بیشتر در طراحی وکتور کاربرد دارد. به طور مشخص در نرم افزار Illustrator اکنون به کمک ابزار pen توضیح می دهیم می توانید با ایجاد یک مسیر شکل مورد نظر خود را ترسیم کرده و در آن قرار دهید.
Type Tool: این ابزار برای افزودن متن و طراحی به طرح یا تصویر ما استفاده می شود.
Horizontal Type Tool: برای ایجاد متن افقی استفاده می شود.
Vertical Type Tool: برای ایجاد متن عمودی استفاده می شود یکی دیگر از آشنایی با ابزارهای فتوشاپ است.
Path Tool: به جز اینکه این دستگاه فقط برای اهداف ناوبری استفاده می شود. این ابزار همان ابزار ناوبری است.
Shape Tool: با استفاده از این ابزار مهم می توانید اشکال مختلفی مانند مستطیل، بیضی، چند ضلعی و بسیاری از اشکال دیگر را به پروژه خود اضافه کنید آشنایی با ابزارهای فتوشاپ برای یک طراح گرافیک بسیار لازم و ضروری است.
Hand Tool: اگر تصویر یا طرح خود را در فتوشاپ بزرگ کرده اید، اگر این ابزار را انتخاب کنید و آن را روی تصویر یا طرح بکشید، می توانید تصویر را جابجا کرده و به اطراف حرکت دهید. تصاویر به راحتی و به سرعت برای دریافت مشاوره شرکت در دوره پایتون در کرج با ما تماس بگیرید.
Gradient: در رابطه با آشنایی با ابزارهای فتوشاپ همچنین برای پر کردن یک منطقه یا فضا با طیف رنگی مورد نظر استفاده می شود. به عنوان مثال، فرض کنید می خواهید یک مستطیل را با طیف رنگی از سیاه تا سفید پر کنید. برای این کار باید از ابزار gradient استفاده کنید.
Zoom Tool: این ابزار بزرگنمایی است. اگر می خواهید تصویر را در اندازه بزرگتر ببینید و به جزئیات توجه کنید، باید این ابزار را انتخاب کرده و روی تصویر کلیک کنید. اگر می خواهید بزرگنمایی کنید و تصویر را به عقب برگردانید، فقط کلید Alt را روی صفحه کلید خود نگه دارید و روی صفحه کلیک کنید اینها نکاتی از آشنایی با ابزارهای فتوشاپ است.
Color Selection Tools: در رابطه با آشنایی با ابزارهای فتوشاپ می توان گفت، این بخش در واقع برای مدیریت رنگ هایی که استفاده می کنید استفاده می شود. رنگ بالاتر Foregrand و رنگ پایین تر Background نامیده می شود. Foregrand رنگی است که توسط برس های شما (به جز لاستیک) استفاده می شود. پس زمینه همچنین رنگ اصلی پس زمینه است و زمانی استفاده می شود که می خواهید چیزی را پاک یا حذف کنید.
دو مربع بسیار کوچک در بالای این ابزار وجود دارد. اگر روی آن کلیک کنید، پسزمینه و پیشزمینه بهطور پیشفرض سیاه و سفید میشوند. اگر روی نماد فلش دوتایی کلیک کنید، رنگ پس زمینه و پیش زمینه تغییر می کند.
آشنایی با ابزارهای فتوشاپ بسیار ضروری است و هر طراح گرافیکی باید با تمام ابزارهای فتوشاپ آشنایی کامل داشته باشد.آشنایی با ابزارهای فتوشاپ این امکان رو به ما میده تا طرح ها و نمونه کارهای خفنی ایجاد کنیم. در این مقاله به آشنایی با ابزارهای فتوشاپ تمرکز کردیم و خواستیم که شما رو با دنیای فتوشاپ آشنا کنیم.
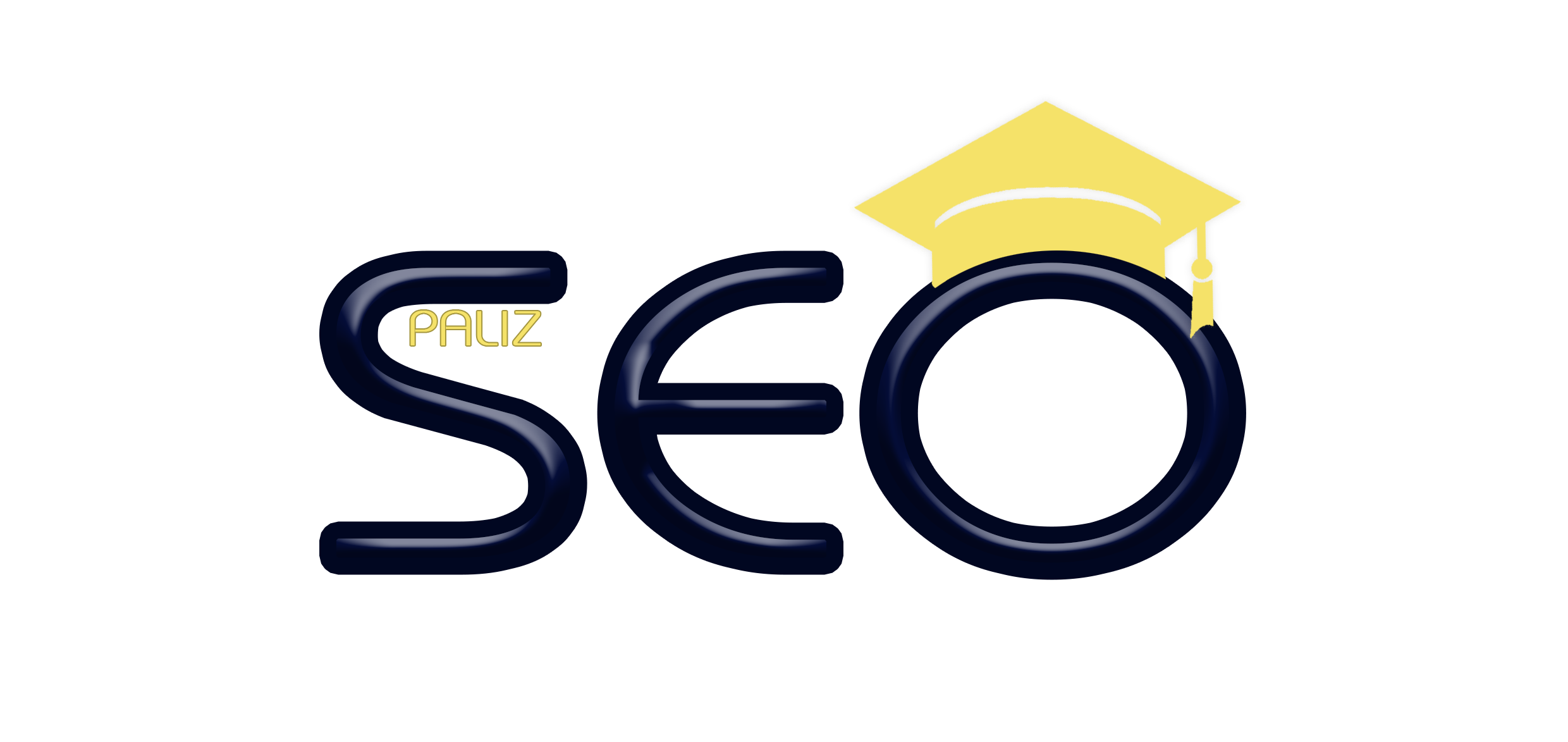



دیدگاهتان را بنویسید